Comparatif SSD 2012-2013 : 37 SSD SATA 6G 120 et 128 Go
Publié le 13/04/2012 (Mise à jour le 15/11/2013) par Marc Prieur
Optimiser son SSD sous WindowsDe multiples guides consultables sur Internet annoncent vous aider à optimiser votre SSD sous Windows. La première chose à faire n'a pourtant rien à voir avec l'OS ni même avec les SSD puisqu'elle s'applique aussi aux disques durs classiques, il s'agit d'activer dans le bios de votre carte mère le mode AHCI du contrôleur Serial ATA en lieu et place du mode IDE classique, ce qui n'est pas forcément le cas par défaut. L'AHCI permet au périphérique de stockage d'optimiser son traitement lors de multiples accès simultanés. Attention, il est préférable de faire cette manipulation avant l'installation de l'OS sous peine d'un écran bleu au redémarrage, mais Microsoft propose toutefois un "Fix It" pour Windows Vista ou 7 qui permet de passer en AHCI sans réinstallation.

En ce qui concerne les optimisations de Windows 7 et 8, il faut bien avoir conscience qu'il a été conçu avec une prise en charge native des SSD et il n'est dès lors pas utile d'effectuer la moindre optimisation pour ce qui est des performances au niveau de l'OS en lui-même.
Derrière les "conseils d'optimisations" se cachent une sous-estimation complète de la robustesse des SSD actuels qui sont prévus pour encaisser à minima 20 à 40 Go d'écriture par jour pendant 5 ans, ce qui est très loin d'une utilisation classique qui se limitera généralement entre 5 et 10 Go. Dès lors, chercher à minimiser au maximum les écritures sur ce dernier n'est pas utile, et peut même être contre-productif pour la vitesse globale du système si on déplace certains fichiers temporaires sur un disque dur. De même si l'indexation des recherches par exemple est moins utile sur SSD que sur HDD, une recherche indexée restera plus rapide qu'une recherche classique sur SSD.
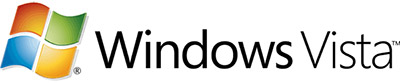
Ce n'est par contre pas le cas de Windows Vista qui nécessitera une désactivation de la défragmentation automatique, cette dernière étant contre-productive sur SSD (l'OS n'ayant pas connaissance de l'organisation interne des données sur la Flash) sauf sous Windows 8 ou la défragmentation sur un SSD envoie en fait la commande TRIM pour tout l'espace vierge du SSD. Vista ne supporte pas non plus la commande TRIM en temps réel contrairement à 7 : il faudra donc plutôt s'orienter vers des SSD doté de logiciels permettant de lancer régulièrement un TRIM sur l'espace libre, c'est le cas des Intel Toolbox et de Samsung SSD Magician.
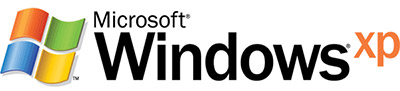
Windows XP pour sa part nécessite en plus que les partitions soient créées manuellement (ou depuis un autre OS plus récent) avec un alignement optimal pour les SSD : avec l'alignement de base la première partition est créée à partir du 63è secteur d'un support de stockage (soit 32.5 Ko), ce qui tombe pile entre deux pages Flash d'un SSD. Une simple écriture de 4 Ko sera à cheval entre deux pages de 4 Ko du SSD, il lui faudra donc écrire ces deux pages. Windows Vista et 7 laissent 2048 secteurs de marge, ce qui permet d'éviter une usure superflue et des performances en berne.
Max OS X et Linux
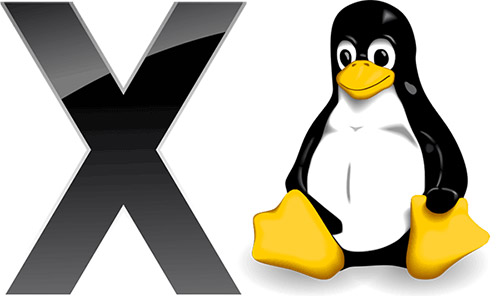
Quid des autres systèmes d'exploitation ? Chez Apple, Mac OS X supporte correctement les SSD, mais la gestion du TRIM intégrée depuis la version 10.6.8 n'est pas active si le SSD n'est pas celui livré par Apple. Trim Enabler permet toutefois de contourner ceci. Linux supporte pour sa part le TRIM depuis la version 2.6.33 du noyau en ext4, mais pour l'activer il faut monter les partitions avec l'option discard.
Augmenter la capacité disponible sous WindowsSi Windows 7 et 8 n'ont pas besoin d'être optimisé en termes de performances, leur configuration peut toutefois être modifiée afin de libérer de l'espace sur votre SSD s'il est utilisé en tant que disque système. Deux fonctionnalités peuvent en effet être très gourmandes en espace disque relativement à la taille encore assez réduite des SSD :
- Mise en veille prolongée
- Mémoire virtuelle
La mise en veille prolongée réserve sur le disque un espace en fonction de la taille de votre mémoire vive via le fichier hiberfil.sys, la désactiver permet donc de ne plus avoir ce fichier encombrant à la racine du SSD système. En contre partie vous ne pourrez par contre plus utiliser la veille de type "Suspend To Disk".
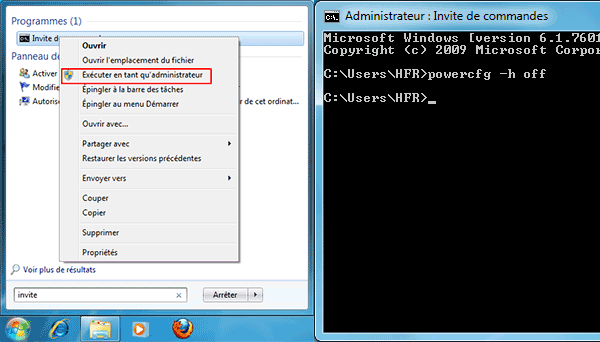
Pour supprimer hiberfil.sys, il faut exécuter la commande powercfg -h off en invite de commande
La mémoire virtuelle est une zone mémoire située sur le disque système qui peut être utilisée comme de la mémoire vive si cette dernière n'est pas disponible en une quantité assez importante. Bien entendu si on en vient à l'utiliser c'est bien plus lent que la mémoire vive mais cela permet de ne pas avoir de plantage de l'application par simple manque de mémoire. Là encore toutefois Windows réserve de base l'équivalent de votre mémoire vive sur le SSD via le fichier pagefile.sys, et il est tout à fait possible de réduire cet espace réservé.
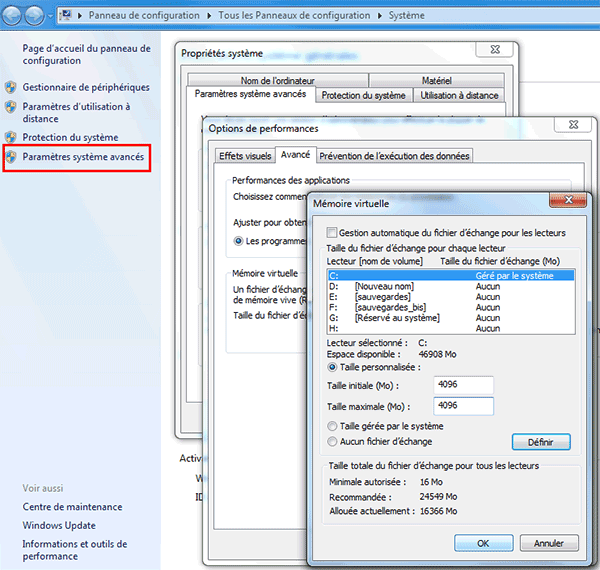
Pour réduire pagefile.sys il faut personaliser la taille du fichier d'échange en passant par Paramètres système avancés puis le bouton paramètres puis l'onglet avancé puis le bouton Modifier pour la partie mémoire virtuelle (ouf!)
Contrairement à ce que beaucoup prétendent, il est impossible de donner une formule magique puisque tout dépend de l'usage du PC. Si vous la réduisez trop et qu'un programme nécessite plus de mémoire que le système ne peut lui proposer, il plantera, mais vu le faible coût de la mémoire les PC sont généralement surdimensionnés en mémoire vive par rapport à leurs besoins réels.
Avec 4 Go de mémoire vive en utilisation courante on ne devrait guère avoir besoin de plus de 2 Go de swap et avec 8 Go une taille de 1 Go devrait couvrir la plupart des besoins.
Sur un SSD de 64 Go avec 16 Go de RAM - ce qui représente il est vrai un cas extrême - la veille prolongée et le fichier d'échange occupent par défaut 28 Go d'espace !
Sommaire
1 - Introduction
2 - Optimiser son SSD
3 - Les contrôleurs et la Flash MLC et TLC
4 - SandForce, compression et débits : attention !
5 - OCZ Indilinx Everest 2 / Barefoot 3 et débits : attention !
6 - Samsung 840 EVO, TurboWrite et débits : attention !
7 - Toshiba Q Series et débits : attention !
8 - Capacité, overprovisioning et Garbage collector
9 - Corsair Force 3, Force GT et Force GS en test
10 - Corsair Performance Pro en test
11 - Corsair Neutron GTX et Neutron en test
12 - Crucial M500, M4 et C300 en test
13 - Intel SSD 520, 330 et 510 en test
14 - Kingston V200 et V300 en test
15 - OCZ Vertex 3.20 et Max IOPS en test
2 - Optimiser son SSD
3 - Les contrôleurs et la Flash MLC et TLC
4 - SandForce, compression et débits : attention !
5 - OCZ Indilinx Everest 2 / Barefoot 3 et débits : attention !
6 - Samsung 840 EVO, TurboWrite et débits : attention !
7 - Toshiba Q Series et débits : attention !
8 - Capacité, overprovisioning et Garbage collector
9 - Corsair Force 3, Force GT et Force GS en test
10 - Corsair Performance Pro en test
11 - Corsair Neutron GTX et Neutron en test
12 - Crucial M500, M4 et C300 en test
13 - Intel SSD 520, 330 et 510 en test
14 - Kingston V200 et V300 en test
15 - OCZ Vertex 3.20 et Max IOPS en test
16 - OCZ Vertex 4, Agility 4, Octane, Petrol en test
17 - OCZ Vector, Vector 150 et Vertex 450 en test
18 - Plextor M5 Pro, Plextor M3 Pro, M5S et M3 en test
19 - Samsung 840 Pro, 840 EVO, 840 et 830 en test
20 - Sandisk Extreme II, Ultra Plus, Extreme et SSD en test
21 - Toshiba THNSNHxxxGCST / Q Series en test
22 - Protocole de test
23 - Débits séquentiels
24 - Lectures aléatoire
25 - Ecritures aléatoires
26 - Lecture et écriture de fichiers
27 - Tests pratiques
28 - Tenue des performances et TRIM
29 - Consommation et efficacité énergétique
30 - Conclusion
17 - OCZ Vector, Vector 150 et Vertex 450 en test
18 - Plextor M5 Pro, Plextor M3 Pro, M5S et M3 en test
19 - Samsung 840 Pro, 840 EVO, 840 et 830 en test
20 - Sandisk Extreme II, Ultra Plus, Extreme et SSD en test
21 - Toshiba THNSNHxxxGCST / Q Series en test
22 - Protocole de test
23 - Débits séquentiels
24 - Lectures aléatoire
25 - Ecritures aléatoires
26 - Lecture et écriture de fichiers
27 - Tests pratiques
28 - Tenue des performances et TRIM
29 - Consommation et efficacité énergétique
30 - Conclusion
Vos réactions
Contenus relatifs
- [+] 31/07: Un bug de TRIM sous Linux pour les ...
- [+] 27/05: Comparatif SSD : 28 SSD de 480 à 51...
- [+] 24/04: Samsung Magician 4.6 et firmware 84...
- [+] 17/04: Fix 840 EVO en approche, 840 abando...
- [+] 13/03: Test d'endurance SSD, clap de fin à...
- [+] 21/02: Samsung 840 EVO : correctif en mars...
- [+] 27/01: Bug des Samsung 840 EVO, le retour
- [+] 05/12: Test d'endurance de SSD, le point à...
- [+] 30/10: Samsung reconnait un problème pour ...
- [+] 15/10: Le Samsung 840 EVO corrigé, pas le ...



