Samsung SyncMaster 770P : PVA 6ms, 1500:1
Publié le 19/10/2005 par Vincent Alzieu
Ergonomie


La bonne ergonomie du 770P tient pour beaucoup à son pied. Celui-ci est orientable sur le côtés, il s’ajuste en hauteur sur 17 centimètres, il bascule en mode pivot en principe automatiquement. En principe car, pas de chance, sur notre poste cette fonctionnalité n´était pas opérationnelle. Mais Samsung, très étonné, nous assure qu´il s´agit d´un cart à part, que la bascule se fait sans souci. Dans notre cas, l’utilitaire Samsung repère bien que l´écran a basculé de 90°, il le rapporte sous la forme d’une icône mais ce n’est pas suivi d’effet. Il s’agissait à coup sur d’un problème ponctuel lié à la version reçue.


Moins plaisant en revanche, la base occupe une surface de 23 x 23 cm sur le bureau, Samsung aurait pu gagner un peu de place, d’autant qu’on trouve encore derrière un premier boîtier sur lequel sont déportées les entrées vidéo et la prise d’alimentation, ainsi qu’un transformateur secteur externe. Quel dommage que ces éléments ne soient pas intégrés au pied...

Pour rappel, le mode pivot présente un intérêt surtout quand l’écran vient en second moniteur sur un système bi-écran. Il peut être très intéressant d’en conserver un en mode paysage et de basculer l’autre en mode portrait, pour la rédaction de textes et la navigation dans les pages web, optimisées la plupart du temps pour du 1024 x 768, ou moins. En pivot on passe en 1024 de large pour 1280 de haut. Lire les pages ainsi s’avère très confortable. Toutefois, mieux vaut ne pas être du genre à tout le temps installer de nouvelles applications sur son poste. Il est assez courant que la configuration portrait saute suite à l’installation d’un logiciel. Passer son temps à rectifier les orientations est vite lassant.


Contrairement aux écrans concurrents, les produits Samsung tendent à être livrés dénués de boutons en façade. Tous les ajustements se font via une série de logiciels livrés avec, dont le maniement est loin d’être simple. La plupart des outils sont rassemblés dans MagicTune. Les outils les plus simples servent à ajuster la luminosité, le contraste et le type d’application en cours : cinéma, jeu, internet... Une fois le mode choisi, l’écran ajuste automatiquement les réglages avec plus ou moins de bonheur. Nous concernant, ces outils ne nous semblent pas suffisants. On passe donc à l’étape suivante.
On bascule alors sous Natural Color. La première option, Monitor Initialization, n’est qu’en partie exploitable. Par exemple, elle demande d’ajuster le niveau de contraste pour qu’un pavé placé au centre de la zone de travaille s’intègre le mieux possible au fond qui l’entoure.
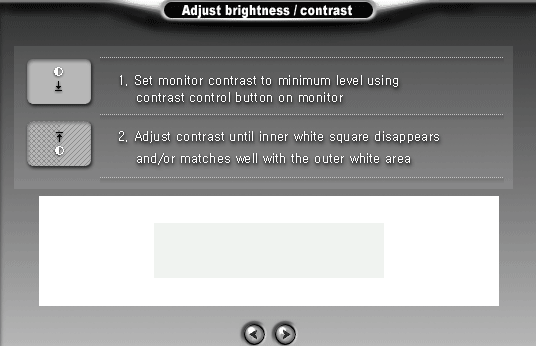
Encore faut-il pour cela accéder au réglage du contraste, ce que vous ne pouvez faire que via le logiciel MagicTune. Or Natural Color ne travaille qu’en pleine écran. Vous devrez donc faire vos réglages en aveugle, en basculant régulièrement d’une application à l’autre. L’étape suivante est plus utile : elle vous demande de décrire votre environnement de travail : bureau très éclairé sous des néons, intérieur avec lampes fluorescentes... Même si le logiciel n’explique rien, on devine qu’il ajuste la température de couleur et la luminosité du moniteur. Quoi qu’il en soit, le résultat n’est pas renversant.
Natural Color propose alors de lancer un "Color Ajustment". Cette fois il s’agit d’ajuster les niveaux de couleurs rouge, vert et bleu en fonction des fonds derrière.
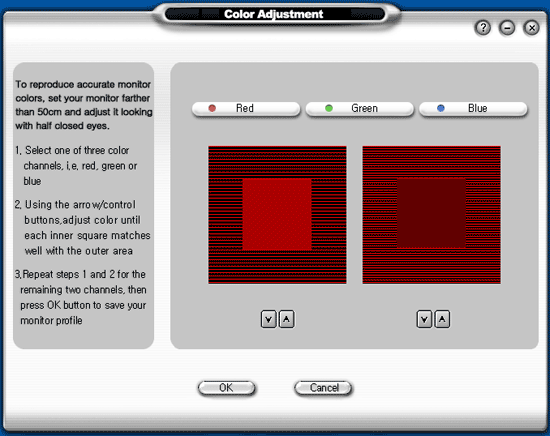
Puis "Color Preference" vous proposer de jouer sur le gamma par composante RVB.
Toujours pas satisfait ? Retournez sous Magic Tune et activez le menu Couleur. Là, vous pouvez régler les canaux RVB manuellement, jouer sur le gamma pour éclaircir l’image ou la foncer et lancer une "calibration" manuelle, accéder à une nouvelle série de réglages pré-programmés en fonction du contexte de travail (on s’y perd à la fin à en trouver tant) et lancer une "calibration" manuelle. C’est la moins simple du lot. Il faut à nouveau jouer sur la couleur d’un petit carré central pour l’accorder au fond de l’image. On dispose de deux outils pour cela. Un curseur, qui permet de jouer sur sa luminosité, et un déplacement 2D du carré en question, qui joue sur sa teinte. On met quelques secondes à comprendre. Les explications fournies dans l’aide sont sommaires et mal traduites. N’en espérez pas grand chose.
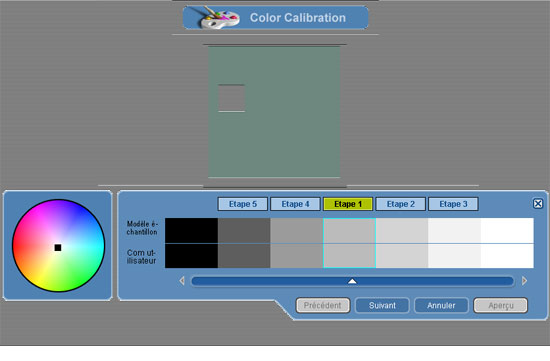
Il est difficile de critiquer l’efficacité de l’outil. Le résultat dépend trop de l’aptitude de l’utilisateur à régler son moniteur. Au pire, vous aurez de toute façon réglé votre moniteur à votre convenance. Au mieux, si vous avez un bon oeil et que vous avez bien compris toutes les étapes, vous arriverez peut-être à rendre votre écran plus fidèle qu’il ne l’est déjà par défaut. Mais ce n’est pas garanti. L’outil est trop compliqué, pas assez pratique.
Sommaire
Vos réactions
Contenus relatifs
- [+] 11/01: CES: Un écran OLED 4K 21.6 pouces c...
- [+] 10/01: CES: Quatre écrans DisplayHDR en dé...
- [+] 10/01: CES: 7 écrans sur un portable via D...
- [+] 10/01: CES: USB-PD via HDMI Alt-Mode
- [+] 12/12: Vesa lance un standard pour les écr...
- [+] 12/06: Samsung CHG90, 49" 3840x1080 32:9
- [+] 13/04: Dell lance son OLED 4K à 3500$
- [+] 08/04: Des dalles 32:9 et 32:10 chez Samsu...
- [+] 22/02: AOC annonce les AG272FCX et AG322QC...
- [+] 11/02: NEC EX341R : 34" incurvé et UWQHD



